Cara Konfigurasi VLAN Pada Cisco Packet Tracer
Nama: A'an Rihan.
AI Jaringan
Virtual LAN atau disingkat VLAN merupakan sekelompok perangkat pada satu LAN atau lebih yang dikonfigurasikan (menggunakan perangkat lunak pengelolaan) sehingga dapat berkomunikasi seperti halnya bila perangkat tersebut terhubung ke jalur yang sama, padahal sebenarnya perangkat tersebut berada pada sejumlah segmen LAN yang berbeda. Vlan dibuat dengan menggunakan jaringan pihak ke tiga. VLAN merupakan sebuah bagian kecil jaringan IP yang terpisah secara logik. VLAN memungkinkan beberapa jaringan IP dan jaringan-jaringan kecil (subnet) berada dalam jaringan switched switched yang sama. Agar computer bisa berkomunikasi pada VLAN yang sama, setiap computer harus memiliki sebuah alamat IP dan Subnet Mask yang sesuai dengan VLAN tersebut. Switch harus dikonfigurasi dengan VLAN dan setiap port dalam VLAN harus didaftarkan ke VLAN. Sebuah port switch yang telah dikonfigurasi dengan sebuah VLAN tunggal disebut sebagai access port.
AI Jaringan
Virtual LAN atau disingkat VLAN merupakan sekelompok perangkat pada satu LAN atau lebih yang dikonfigurasikan (menggunakan perangkat lunak pengelolaan) sehingga dapat berkomunikasi seperti halnya bila perangkat tersebut terhubung ke jalur yang sama, padahal sebenarnya perangkat tersebut berada pada sejumlah segmen LAN yang berbeda. Vlan dibuat dengan menggunakan jaringan pihak ke tiga. VLAN merupakan sebuah bagian kecil jaringan IP yang terpisah secara logik. VLAN memungkinkan beberapa jaringan IP dan jaringan-jaringan kecil (subnet) berada dalam jaringan switched switched yang sama. Agar computer bisa berkomunikasi pada VLAN yang sama, setiap computer harus memiliki sebuah alamat IP dan Subnet Mask yang sesuai dengan VLAN tersebut. Switch harus dikonfigurasi dengan VLAN dan setiap port dalam VLAN harus didaftarkan ke VLAN. Sebuah port switch yang telah dikonfigurasi dengan sebuah VLAN tunggal disebut sebagai access port.
sumber : Wikipedia
Pada kasus ini kita akan menghubungkan 2 LAB berbeda untuk dapat berkomunikasi data dengan fasilitas yang minim, misalkan kita akan mencoba menghubungkan dua LAB yang memiliki server berbeda namun dengan hanya menggunakan 1 SWITCH, dibawah ini merupakan contoh topologinya
Yang Perlu kita setting pertama kali adalah Server, terus untuk Clientnya akan kita setting DHCP jika sudah setting Router yang tentunya dengan VLAN,
karena jika kita langsung mensetting DHCP maka PC client akan bingung karena kedua server sama-sama terhubung ke dalam switch dan belum dipisahkan menggunakan VLAN .
karena jika kita langsung mensetting DHCP maka PC client akan bingung karena kedua server sama-sama terhubung ke dalam switch dan belum dipisahkan menggunakan VLAN .
Nah,, jika sudah paham kita langsung saja menuju ke langkah-langkahnya .
Langkah - langkah :
1. Buka Packet Tracer dan langsung buat topologi seperti diatas dengan cara seperti biasa yaitu Drag and Drop .
2. Perhatikan masalah port - port yang kita sambungkan pada Switch, misalkan disini saya menggunakan port :
- Port 1 - 4 untuk LAB A
- Port 11 - 14 untuk LAB B
- Port 24 untuk Router
Server LAB A : IP address 192.168.100.1
Subnet Mask 255.255.255.0
Gateway 192.168.100.254
Server LAB B : IP address 172.10.10.1
Subnet Mask 255.255.0.0
4. Kemudian kita initialisasi dulu misal kita akan membuat 2 Vlan yaitu Vlan 100 untuk LAB A dan Vlan 200 untuk LAB B .
5. Klik Switch untuk membuka jendela properties pada Switch, pada Tab CLI kita jalankan perintah dibawah ini .
setelah kita setting dan mengetikkan perintah sh vlan maka akan muncul jendela seperti dibawah iniSwitch> enableSwitch# vlan databaseSwitch(vlan)# vlan 100 name lab_aSwitch(vlan)# vlan 200 name lab_bSwitch(vlan)# exitSwitch# sh vlan
6. Sekarang Vlan ID sudah aktif, kita sudah dapat menggunakan ID 100 atau 200 untuk masing2 Server .
untuk Penggunaan Vlan ID bebas di antara 1-1005, tapi disini saya menggunakan Vlan ID 100 untuk Server LAB A dan Vlan ID 200 untuk Server LAB B .
7. Sekarang kita akan memasukkan Port-port yang aktif pada Vlan yang kita buat, misalkan memasukkan port 1-4 ke Vlan 100, port 11-14 pada Vlan 200 dan port 24 untuk Router . perintahnya seperti dibawah ini
8. Setelah itu akan muncul jendela yang memperlihatkan perpindahan port-port yang aktif .Switch> enableSwitch# configure terminalSwitch(config)# interface fa0/1Switch(config-if)# switchport access vlan 100Switch(config-if)# exitSwitch(config)# interface fa0/2Switch(config-if)# switchport access vlan 100Switch(config-if)# exitSwitch(config)# interface fa0/3Switch(config-if)# switchport access vlan 100Switch(config-if)# exitSwitch(config)# interface fa0/4Switch(config-if)# switchport access vlan 100Switch(config-if)# exitSwitch(config)# interface fa0/11Switch(config-if)# switchport access vlan 100Switch(config-if)# exitSwitch(config)# interface fa0/12Switch(config-if)# switchport access vlan 100Switch(config-if)# exitSwitch(config)# interface fa0/13Switch(config-if)# switchport access vlan 100Switch(config-if)# exitSwitch(config)# interface fa0/14Switch(config-if)# switchport access vlan 100Switch(config-if)# endSwitch# sh vlan
9. Langkah berikutnya, kita tambahkan satu Router untuk menghubungkan kedua server LAB .
10. Lalu masuk ke mode CLI pada Router, Klik Router lalu muncul jendela properties pada Tab CLI jalankan perintah dibawah ini .
Router> enableRouter#configure terminalRouter(config)# interface fa0/0.100Router(config-subif)# encapsulation dot1q 100Router(config-subif)# ip address 192.168.100.254 255.255.255.0Router(config-subif)#exitRouter(config)#
yang datas itu untuk Vlan 100, lakukan juga pada Vlan 200
Router> enableRouter#configure terminalRouter(config)# interface fa0/0.200Router(config-subif)# encapsulation dot1q 200Router(config-subif)# ip address 172.10.10.254 255.255.0.0Router(config-subif)# exitRouter(config)# interface fa0/0Router(config)# no shutdown
Sekarang lihat hasilnya
11. Tetapi Server masih belum bisa saling terhubung, kita perlu setting Router portnya untuk dimasukkan ke mode trunk . caranya dengan Klik Switch muncul jendela properties, pada Tab CLI jalankan perintah dibawah ini .
Switch> enable12. Sekarang kita coba ping dari Server LAB A ke LAB B .
Switch# configure terminal
Switch(config)# interface fa0/24
Switch(config-if)# switchport mode trunk
Switch(config-if)# end
13. Terakhir Setelah konfigurasi Router selesai kita bisa konfigurasi DHCP pada masing2 PC client . untuk konfigurasi DHCP bisa kunjungi disini .
14. Selesai
Kesimpulan :
dapat diambil kesimpulan bahwa server belum bisa saling terhubung jika kita belum mengkonfigurasi Router dengan baik .
14. Selesai
Kesimpulan :
dapat diambil kesimpulan bahwa server belum bisa saling terhubung jika kita belum mengkonfigurasi Router dengan baik .
kita dapat mengkonfigurasi DHCP pada PC client setelah pemisahan port-port dan Setting Router selesai .








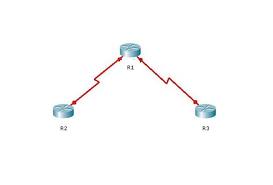

Komentar
Posting Komentar